Tenants can apply for CSDR service instances for specific ECSs/BMSs, so that services can be fast recovered to a DR center upon production center failures.
Scenario
- A maximum of 512 service instances can be applied for on one eReplication system.
- After a service instance is created, the system automatically records the mount point of a DR EVS disk. Do not change the mount point of the DR EVS disk when using CSDR. Otherwise, the DR EVS disk cannot be accessed after the disaster recovery.
Prerequisites
- The DR administrator has configured AZ Mapping, Volume Type Mapping, and Region on the eReplication GUI. When HUAWEI CLOUD Stack Deploy is used to deploy CSDR, the system automatically completes the configuration. You do not need to manually complete the configuration.
- You have created production ECSs/BMSs and DR ECSs/BMSs. When you create the production ECSs and BMSs, Same Storage is set to Yes.
- The production ECSs are running or stopped, the DR ECSs are stopped, the production BMSs are running, and the DR BMSs are running or stopped.
- Only system disks are mounted to the DR ECS.
- You have obtained a VDC administrator account or a VDC operator account and the password.
- The tenant has sufficient quotas.
- Volumes of all ECSs/BMSs in one instance must be from the same storage device.
- The CSDR service exists on the console.
Data Preparations
To apply for CSDR, you need to prepare data listed in Table 1.
Table 1 Required dataParameter
|
Description
|
Example Value
|
|---|
Name
|
Specifies the service instance name.
Enter a name as prompted.
|
test_01
|
Description
|
Specifies the description of the service instance.
|
-
|
Protection Type
|
CSDR: provides ECSs/BMSs with remote disaster recovery protection. When the production center is faulty, the protected ECSs/BMSs can be quickly recovered in the remote DR center.
|
CSDR
|
Replication Policy
|
Specifies replication policies of the service instance.
- Synchronous Replication
The production and DR centers synchronize data from each other in real time to maximize data consistency and minimize data loss in the event of a disaster. Select this mode when the production and DR centers are in the same city or the bandwidth is high.
- Asynchronous Replication
The active and standby sites replicate data from each other periodically. This mode does not affect the performance of the host service system, and minimizes the deterioration of service performance caused by the latency of remote data transmission. It is recommended that remote devices be used in other cities or when the bandwidth is low.
|
Asynchronous Replication
|
Sync Period
|
Specifies the replication interval of the service instance. This parameter is valid only when Replication Policy is set to Asynchronous Replication.
Set the policy to Minute, Hour, or Day.
|
15 minutes
|
Region
|
Region mappings available for the service instance.
|
cn-global-1-->cn-global-2
|
AZ
|
Specifies the AZ mapping available for the service instance. A region has multiple AZs. The failure of one AZ does not affect other AZs in the region. AZs are connected over Intranet.
|
az1.dc1-->az1.dc2
|
DR Project
|
Project to which DR center resources belong.
|
Project123
|
ECS/BMS
|
Production and DR ECSs/BMSs used by the service instance. You need to plan the ECS/BMS pairing relationship.
|
yal-vm4-az1 (192.168.0.24) --> csdr_vmdr_03 (192.168.0.98)
|
Procedure
- Log in to ManageOne as a VDC administrator or a VDC operator using a browser.
URL in non-B2B scenarios: https://Address for accessing ManageOne Operation Portal, for example, https://console.demo.com
URL in the B2B scenario: https://Address for accessing ManageOne Tenant Portal, for example, https://tenant.demo.com
URL: https://Floating IP address of ManageOne Operation Portal:31943
- Select your region and then project from the drop-down list on the top menu bar.
- On the top of the navigation bar, click and choose . The Cloud Server Disaster Recovery console is displayed.
- Click Apply for CSDR.
- Fill in the information by referring to Data Preparations.
- Click Add ECS/BMS.
On the Add ECS/BMS page, select the production ECS/BMS and DR ECS/BMS to be added.
If a shared disk is mounted to the ECSs/BMSs to be added, select all the ECSs/BMSs to which the shared disk is mounted. Otherwise, the pre-application check will fail.
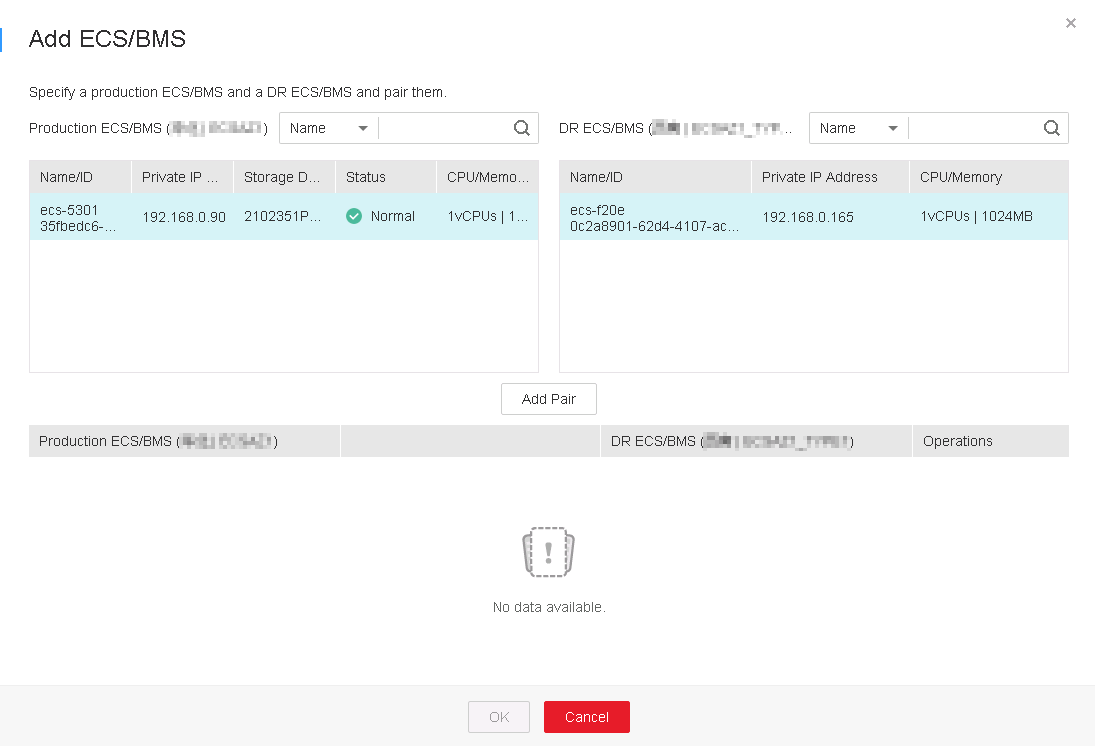
You can perform the following to query an ECS/BMS:
- Click the drop-down list next to Production ECS/BMS or DR ECS/BMS on the Add ECS/BMS page.
- Select the required ECS/BMS based on Name, Private IP Address, Storage Device ID, or ID.
- Click the production ECS/BMS to be added.
- If a production BMS is to be added, click
 to select the EVS disks to be protected under the BMS.
to select the EVS disks to be protected under the BMS. NOTE:
NOTE: The protected production BMS must contain at least one EVS disk.
- If a production ECS is to be added, all EVS disks under the ECS must be protected.
- Click the DR ECS/BMS to be added.
- Click Add Pair to add the production ECS/BMS and DR ECS/BMS to the protection pair.
- Repeat 6.a and 6.e to add all the to-be-added ECS/BMS to the protection pair.
 NOTE:
NOTE: - A maximum of 256 ECSs/BMSs can be added to one service instance.
- If the production or DR ECS/BMS to be added is not displayed in the list and the system and data disks of the production ECS belong to the same storage, data disks of the production BMS belong to the same storage, and system disks of the DR ECS belong to the DR storage, the possible cause is that no same storage tag is set for the EVS disks of the production ECS/BMS or DR ECS/BMS. In this case, add a same storage tag to the production ECS/BMS or DR ECS/BMS by performing the following steps:
- Choose or choose .
- In the Operation column, click More in row containing the desired production ECS/BMS or DR ECS/BMS for which DR protection is enabled and then click Add Same Storage.
- In the Add Same Storage dialog box, click OK.
- Click OK.
- Click Next.
- After confirming the information, you can submit an order application in any of the following ways:
- Method 1: Click Apply Now to apply for the CSDR service.
- Select Go to Order Center to view order details.
- Select Return to Cloud Server Disaster Recovery, then click View Background Tasks to view the application status. If the application fails, contact the operation administrator.
- Method 2: Click Add to Cart to add the CSDR service to be applied for to the cart.
- Click
 in the upper right corner of the page.
in the upper right corner of the page.
- Select the product that you want to submit and click Apply Now.
- Click
 , select the attachment to be uploaded, click Upload, enter the contract number and remarks, and click OK. Alternatively, click Skip to submit the application.
, select the attachment to be uploaded, click Upload, enter the contract number and remarks, and click OK. Alternatively, click Skip to submit the application.
- If the service instance that you apply for requires approval, contact the administrator for approval. If no, skip this step.
- After a service instance has been applied for, click
 in the upper right corner of the page to manually refresh the page. The new service instance will be displayed.
in the upper right corner of the page to manually refresh the page. The new service instance will be displayed. - Check whether applying for an instance succeeded.
If yes, the instance status is normal and the replication status is synchronizing.
- You can test the service instance to verify the availability of the data and snapshots replicated to the DR center. For details, see Verifying CSDR Service.
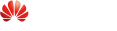
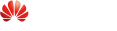

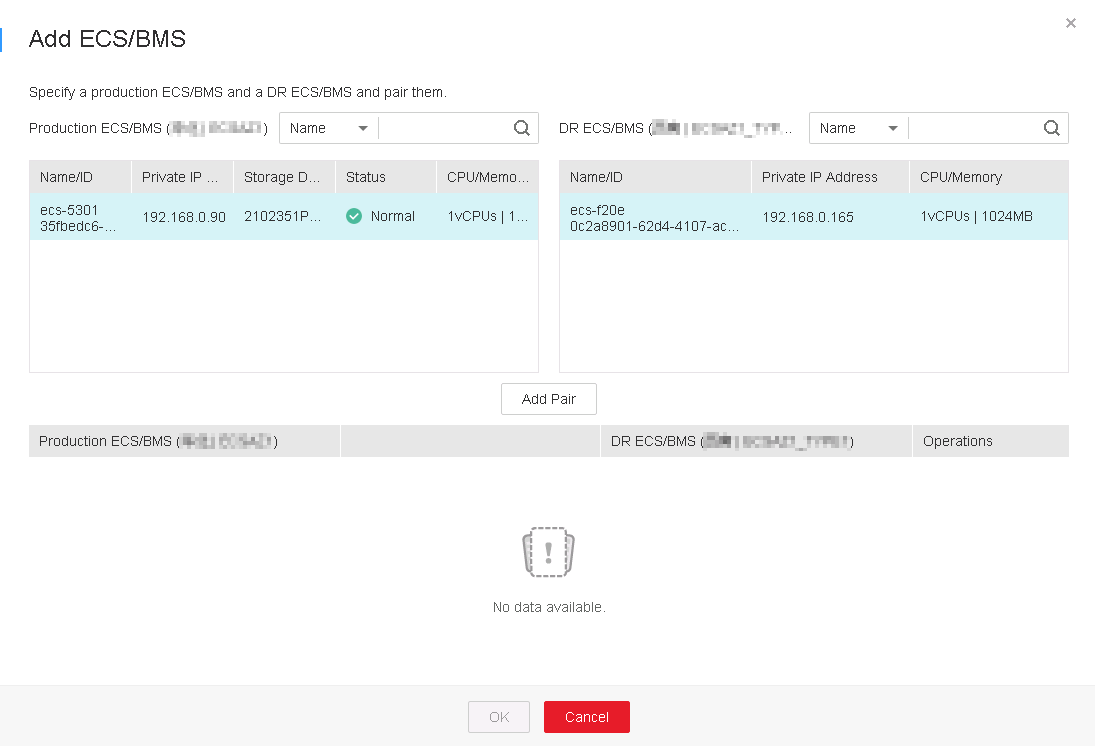
 to select the EVS disks to be protected under the BMS.
to select the EVS disks to be protected under the BMS. in the upper right corner of the page.
in the upper right corner of the page. , select the attachment to be uploaded, click Upload, enter the contract number and remarks, and click OK. Alternatively, click Skip to submit the application.
, select the attachment to be uploaded, click Upload, enter the contract number and remarks, and click OK. Alternatively, click Skip to submit the application. in the upper right corner of the page to manually refresh the page. The new service instance will be displayed.
in the upper right corner of the page to manually refresh the page. The new service instance will be displayed.